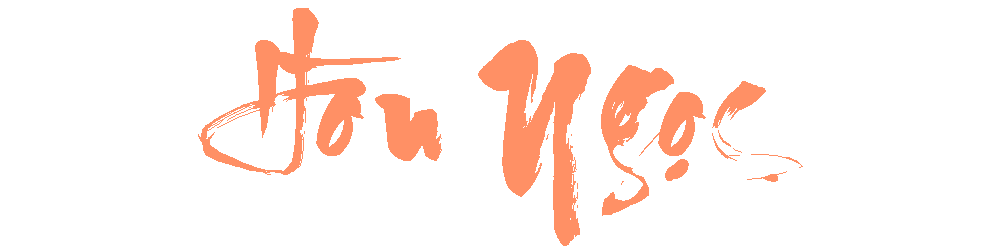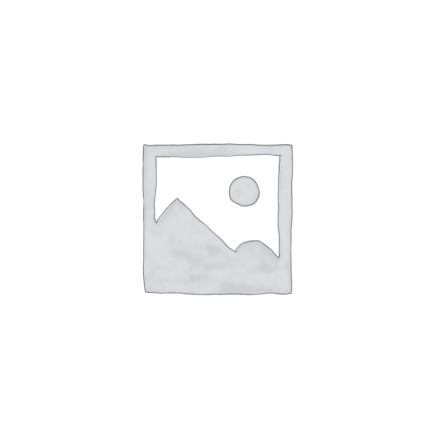Blog
20 phím tắt cơ bản “thần thánh” không thể bỏ qua của Windows có thể khiến bạn quên luôn dùng chuột

Bạn có bao giờ thấy rằng, thao tác máy tính của mình chậm chạp và đang lạm dụng quỹ thời gian cá nhân? Đừng lo lắng, 20 phím tắt cơ bản “thần thánh” bên dưới sẽ giúp bạn sử dụng máy tính thành thạo hơn một cách bất ngờ.
Các phím tắt điều hướng Windows
Win + D : Hiển thị hoặc ẩn màn hình nền
Tổ hợp bàn phím này thu nhỏ tất cả các cửa sổ đang mở của bạn, đưa màn hình chính của bạn vào tầm nhìn. Nếu bạn lưu trữ các hàng và các hàng tệp và phím tắt trên màn hình của mình, Win + D sẽ cho phép bạn truy cập chúng trong giây lát.
Win + mũi tên trái hoặc Win + mũi tên phải : Chụp cửa sổ
Để có cuộc sống bình an và hút nhiều tài lộc, hãy tham khảo các vật phẩm phong thủy thủ công của Hòn Ngọc nhé!
Lẵng Tài Lộc Buôn May Bán Đắt
test course
Tháp Tỏi Ngũ Hạt Hút Tài Lộc
Vòng Tỏi May Mắn Chiêu Tài Hút Lộc
Chụp một cửa sổ chỉ cần mở nó ở một bên của màn hình (trái hoặc phải, tùy thuộc vào mũi tên bạn nhấn). Điều này cho phép bạn so sánh hai cửa sổ cạnh nhau và giữ cho không gian làm việc của bạn có tổ chức.
Win + Tab : Mở chế độ xem Tác vụ
Giống như Alt + Tab, phím tắt này cho phép bạn chuyển đổi ứng dụng, nhưng nó làm như vậy bằng cách mở trình chuyển đổi ứng dụng Windows được cập nhật. Phiên bản mới nhất hiển thị hình thu nhỏ của tất cả các chương trình đang mở của bạn trên màn hình.
Tab và Shift + Tab : Di chuyển lùi và tiến qua các tùy chọn
Khi bạn mở một hộp thoại, các lệnh này sẽ đưa bạn tiến (Tab) hoặc lùi (Shift + Tab) qua các tùy chọn có sẵn, giúp bạn tiết kiệm một cú nhấp chuột. Nếu bạn đang xử lý hộp thoại có nhiều tab, hãy nhấn Ctrl + Tab hoặc Ctrl + Shift + Tab để điều hướng qua chúng.
Ctrl + Esc : Mở menu Bắt đầu
Nếu bạn đang sử dụng bàn phím không có phím Windows, phím tắt này sẽ mở menu Bắt đầu. Nếu không, chỉ cần chạm nhanh vào phím Windows sẽ làm được điều tương tự. Từ đó, bạn có thể ở trên bàn phím và điều hướng menu Bắt đầu bằng các phím con trỏ, Tab và Shift + Tab.
Các phím tắt cơ bản của Windows
Ctrl + Z : Hoàn tác
Bất kể bạn đang chạy chương trình nào, Ctrl + Z sẽ quay lại hành động cuối cùng của bạn. Cho dù bạn vừa ghi đè toàn bộ một đoạn trong Microsoft Word hoặc xóa một tệp mà bạn không cố ý, thì đây là một cứu cánh tuyệt đối.
Ctrl + W : Đóng
Một phím tắt khác hoạt động ở mọi nơi, Ctrl + W sẽ đóng bất cứ thứ gì bạn đang xem. Tắt cửa sổ File Explorer, tab trình duyệt hoặc mở tệp hình ảnh mà không cần bận tâm đến nút đóng.
Ctrl + A : Chọn tất cả
Lệnh này cho phép bạn đánh dấu tất cả văn bản trong tài liệu hoặc chọn tất cả các tệp trong một thư mục. Nhấn Ctrl + A có thể giúp bạn tiết kiệm thời gian, nếu không, bạn sẽ mất thời gian để nhấp và kéo chuột.
Alt + Tab : Chuyển đổi ứng dụng
Em bé này là một trong những phím tắt cổ điển của Windows và nó có thể cực kỳ hữu ích khi bạn đang chạy nhiều ứng dụng. Chỉ cần nhấn Alt + Tab và bạn sẽ có thể lướt nhanh qua tất cả các cửa sổ đang mở của mình.
Alt + F4 : Đóng ứng dụng
Một phím tắt cũ khác, Alt + F4 tắt các ứng dụng đang hoạt động để bạn có thể bỏ qua quá trình tìm kiếm các menu trên màn hình của chúng. Đừng lo lắng về việc mất công việc chưa lưu với lệnh này — nó sẽ nhắc bạn lưu tài liệu của mình trước khi đóng chúng.
Thủ thuật phím tắt Windows nâng cao
F2 : Đổi tên
Chỉ cần đánh dấu một tệp và nhấn F2 để đặt tên mới cho tệp. Lệnh này cũng cho phép bạn chỉnh sửa văn bản trong các chương trình khác — ví dụ: chạm vào F2 trong Microsoft Excel và bạn sẽ có thể chỉnh sửa nội dung của ô mà bạn đang ở.
F5 : Làm mới
Trong khi bạn đang khám phá hàng phím chức năng, hãy xem F5. Phím này sẽ làm mới một trang — một mẹo hay khi bạn đang sử dụng File Explorer hoặc trình duyệt web của mình. Sau khi làm mới, bạn sẽ thấy phiên bản mới nhất của trang mà bạn đang xem.
Win + L : Khóa máy tính của bạn
Giữ máy tính của bạn an toàn trước mọi con mắt tò mò bằng cách sử dụng kết hợp bàn phím này ngay trước khi bạn bước ra ngoài. Win + L khóa máy và đưa bạn trở lại màn hình đăng nhập, vì vậy bất kỳ hành động dò tìm nào cũng sẽ cần mật khẩu tài khoản người dùng của bạn để lấy lại quyền truy cập.
Win + I : Mở Cài đặt
Bất kỳ lúc nào bạn muốn định cấu hình cách hoạt động của Windows, hãy nhấn phím tắt này để hiển thị hộp thoại Cài đặt. Ngoài ra, sử dụng Win + A để mở bảng Action Center, bảng điều khiển này hiển thị thông báo và cung cấp quyền truy cập nhanh vào một số cài đặt nhất định.
Win + S : Tìm kiếm trên Windows
Thanh tác vụ Windows có một hộp tìm kiếm tiện dụng cho phép bạn kiểm tra Cortana hoặc sàng lọc các ứng dụng và tệp đã lưu của bạn. Chuyển thẳng đến nó bằng phím tắt này, sau đó nhập các cụm từ tìm kiếm của bạn.
Win + PrtScn : Lưu ảnh chụp màn hình
Không cần mở công cụ chụp ảnh màn hình chuyên dụng: Win + PrtScn lấy toàn bộ màn hình và lưu dưới dạng tệp PNG trong thư mục Ảnh chụp màn hình bên trong thư mục Ảnh của bạn. Đồng thời, Windows cũng sẽ sao chép hình ảnh vào khay nhớ tạm. Nếu bạn không muốn chụp toàn bộ màn hình, tổ hợp Alt + PrtScn sẽ chỉ chụp ảnh màn hình của cửa sổ đang hoạt động, nhưng nó sẽ chỉ sao chép hình ảnh này vào khay nhớ tạm, vì vậy bạn sẽ không nhận được tệp đã lưu.
Ctrl + Shift + Esc : Mở Trình quản lý tác vụ
Trình quản lý Tác vụ là cửa sổ tiếp cận mọi thứ đang chạy trên hệ thống Windows của bạn, từ các chương trình đang mở đến các quy trình nền. Phím tắt này sẽ gọi Trình quản lý tác vụ, bất kể bạn đang sử dụng ứng dụng nào.
Win + C : Bắt đầu nói chuyện với Cortana
Phím tắt này đặt Cortana ở chế độ lắng nghe, nhưng bạn phải kích hoạt nó trước khi có thể sử dụng nó. Để làm như vậy, hãy mở Cortana từ hộp tìm kiếm trên thanh tác vụ, nhấp vào biểu tượng bánh răng cưa và bật phím tắt. Khi bạn đã bật phím tắt, hãy nhấn Win + C bất cứ khi nào bạn muốn nói chuyện với trợ lý kỹ thuật số. Bạn có thể làm điều này thay vì, hoặc thêm vào, nói, “Này Cortana.”
Win + Ctrl + D : Thêm màn hình ảo mới
Máy tính để bàn ảo tạo ra các màn hình phụ, nơi bạn có thể lưu trữ một số ứng dụng và cửa sổ đang mở của mình, giúp bạn có thêm không gian làm việc. Phím tắt này cho phép bạn tạo một phím tắt. Khi bạn đã có, hãy nhấp vào nút Task View ở bên phải của hộp tìm kiếm trên thanh tác vụ để chuyển từ màn hình này sang màn hình khác. Hoặc sử dụng các phím tắt: Win + Ctrl + mũi tên sẽ di chuyển qua các màn hình đang mở của bạn và Win + Ctrl + F4 sẽ đóng bất kỳ phím tắt nào bạn hiện đang xem và chuyển các cửa sổ và ứng dụng đang mở của bạn sang màn hình ảo có sẵn tiếp theo.
Win + X : Mở menu ẩn
Windows có một menu Start ẩn, được gọi là menu Quick Link, cho phép bạn truy cập vào tất cả các khu vực quan trọng của hệ thống. Từ đây, bạn có thể chuyển thẳng đến Trình quản lý thiết bị để xem lại và định cấu hình bất kỳ phần cứng nào, chẳng hạn như máy in hoặc bàn phím, hiện được gắn vào hệ thống. Hoặc bạn có thể nhanh chóng hiển thị cửa sổ nhắc lệnh PowerShell để truy cập các lệnh nâng cao của Windows.
PhuongThanh – xahoi360